Como adicionar itens em um Pedido já criado
Você pode gerar um pedido complementar até 3 horas antes do seu horário de entrega, para isto basta adicionar os itens na Cesta e clicar em "Comprar", caso você possua algum pedido que atenda os requisitos ele será listado para que você possa complementá-lo.
Abaixo você poderá visualizar como é o processo de adição de itens a um pedido existente de forma mais detalhada, utilizando computador, celular ou tablet.
Como adicionar itens pelo Computador e por Tablets Maiores
Passo 1) Encontre os produtos desejados
Pesquise pelo produto desejado no campo de busca ou selecione uma categoria no menu lateral.
Caso não visualize a lista de categorias, clique no menu "Categorias" para exibi-las.
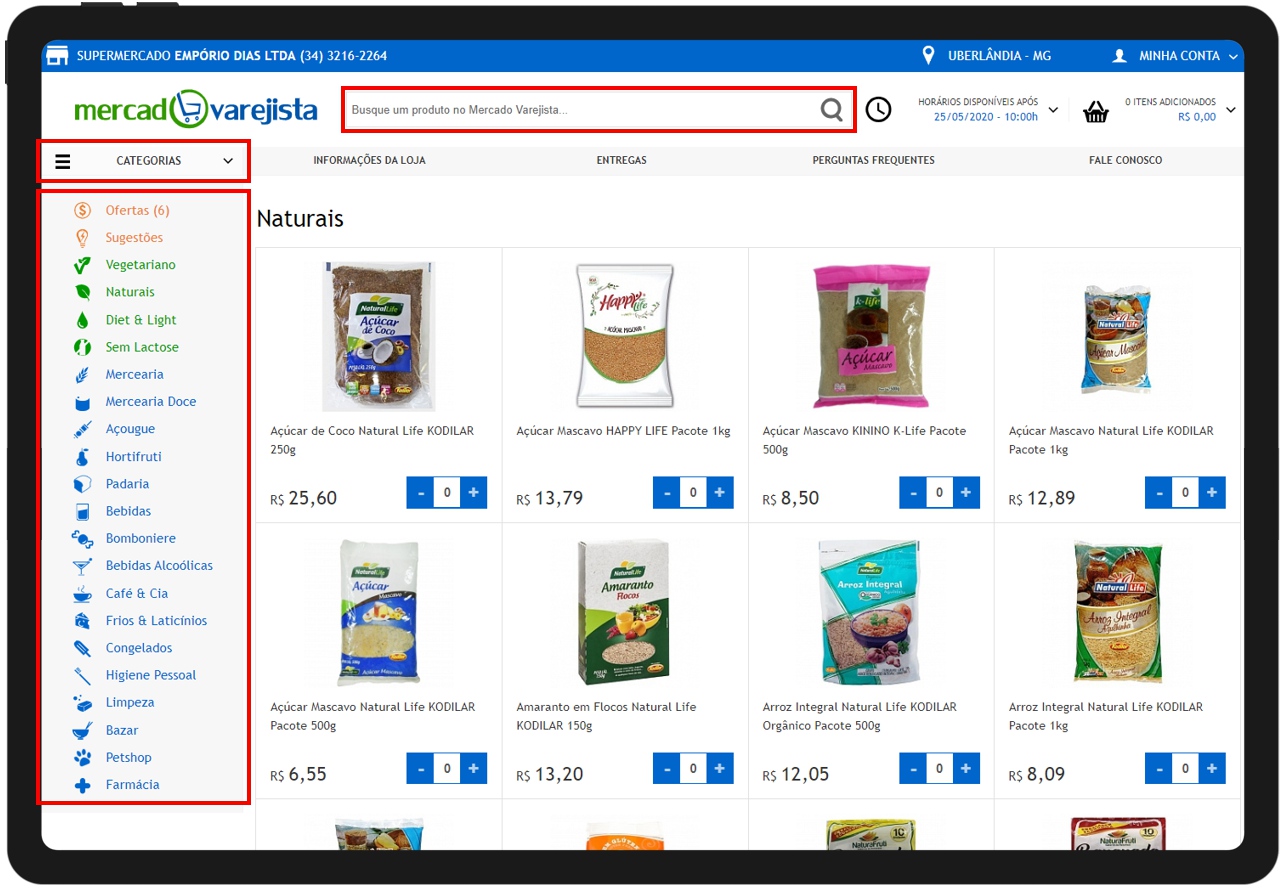
Passo 2) Adicione seus produtos na cesta de compra
Quando encontrar o produto desejado clique no botão "+" para adicioná-lo na cesta de compras.
Você pode alterar a quantidade clicando nos botões "+" ou "-", para remover um item da cesta de compras clique no ícone "X" que aparecerá após adicionar o item. Também é possível adicionar uma quantidade específica clicando no número de itens e digitando a quantidade desejada.
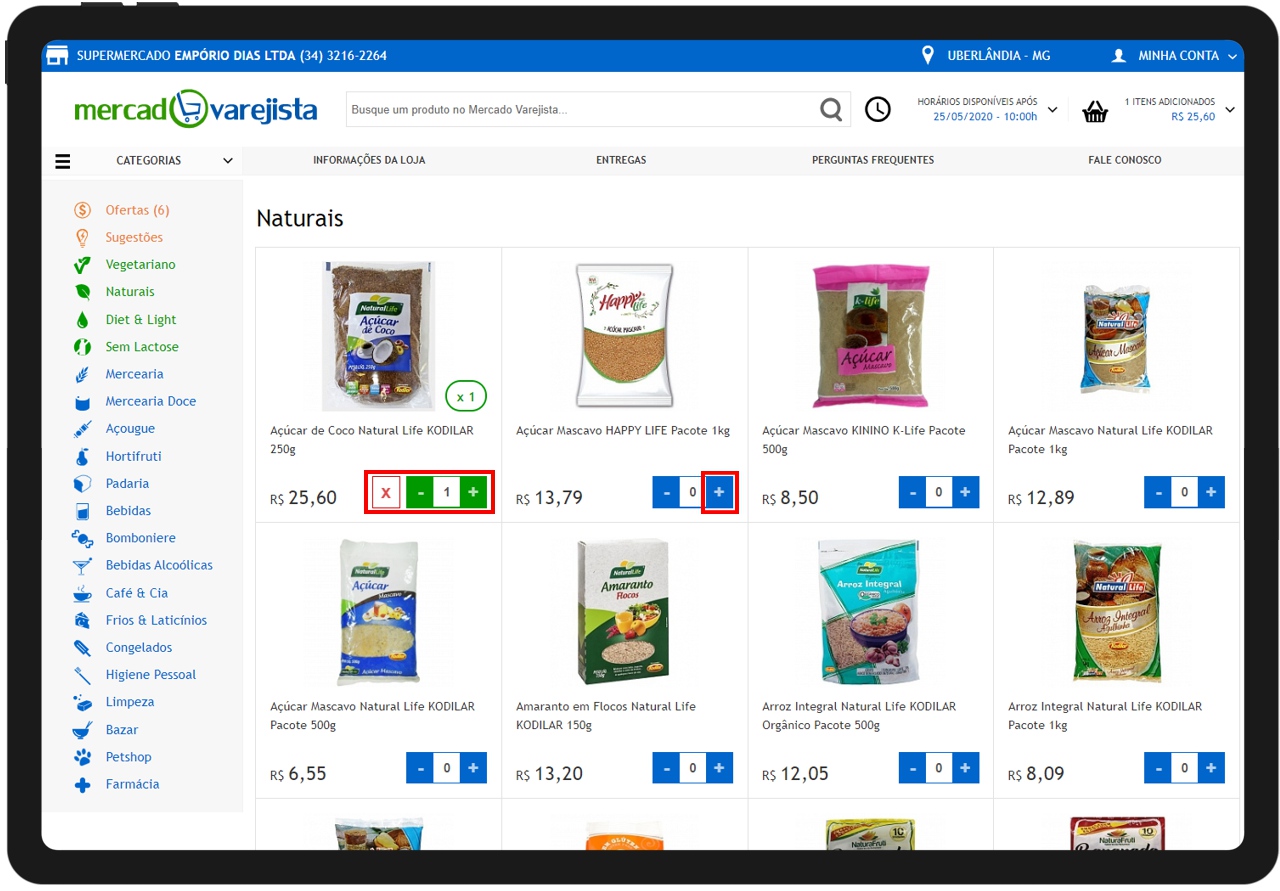
Passo 3) Visualize a cesta de compras
Para visualizar sua cesta de compras clique no ícone da cesta no canto superior.
Nessa área você poderá editar a quantidade dos itens já adicionados, remover um item clicando no ícone "X" na linha do item ou ainda remover todos os itens adicionados clicando em "Esvaziar Cesta".
Após conferir os itens adicionados clique em "Realizar Pedido" para prosseguir com sua compra.
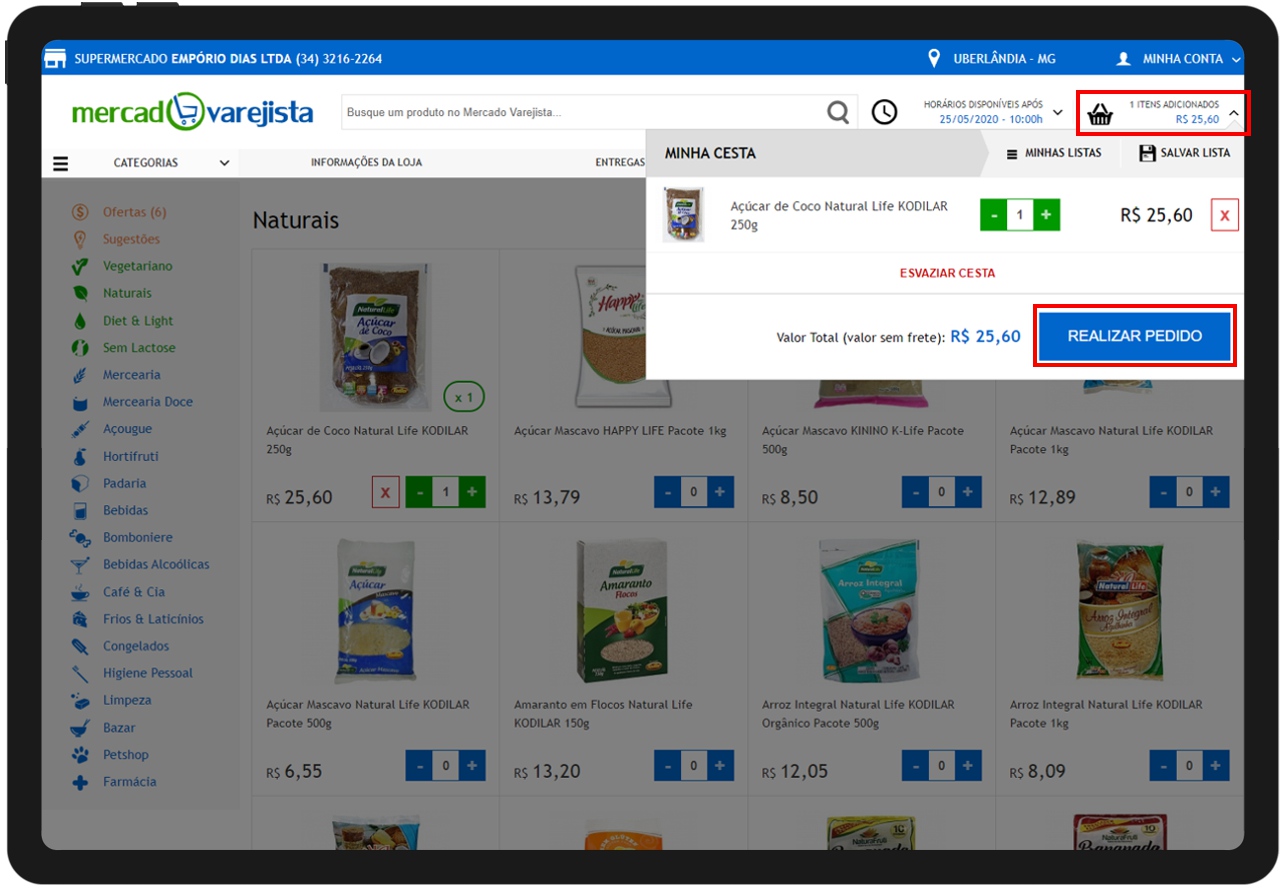
Passo 4) Identifique-se
Caso ainda não tenha feito o login no sistema, será solicitado seus dados de usuário e senha para prosseguir com a compra.
Nessa área preencha os dados de e-mail e senha, clique na caixa "Não sou um robô" e em "Entrar" para prosseguir.
Caso ainda não tenha cadastro clique em "Cadastrar", preencha os campos solicitados e repita o passo 3.
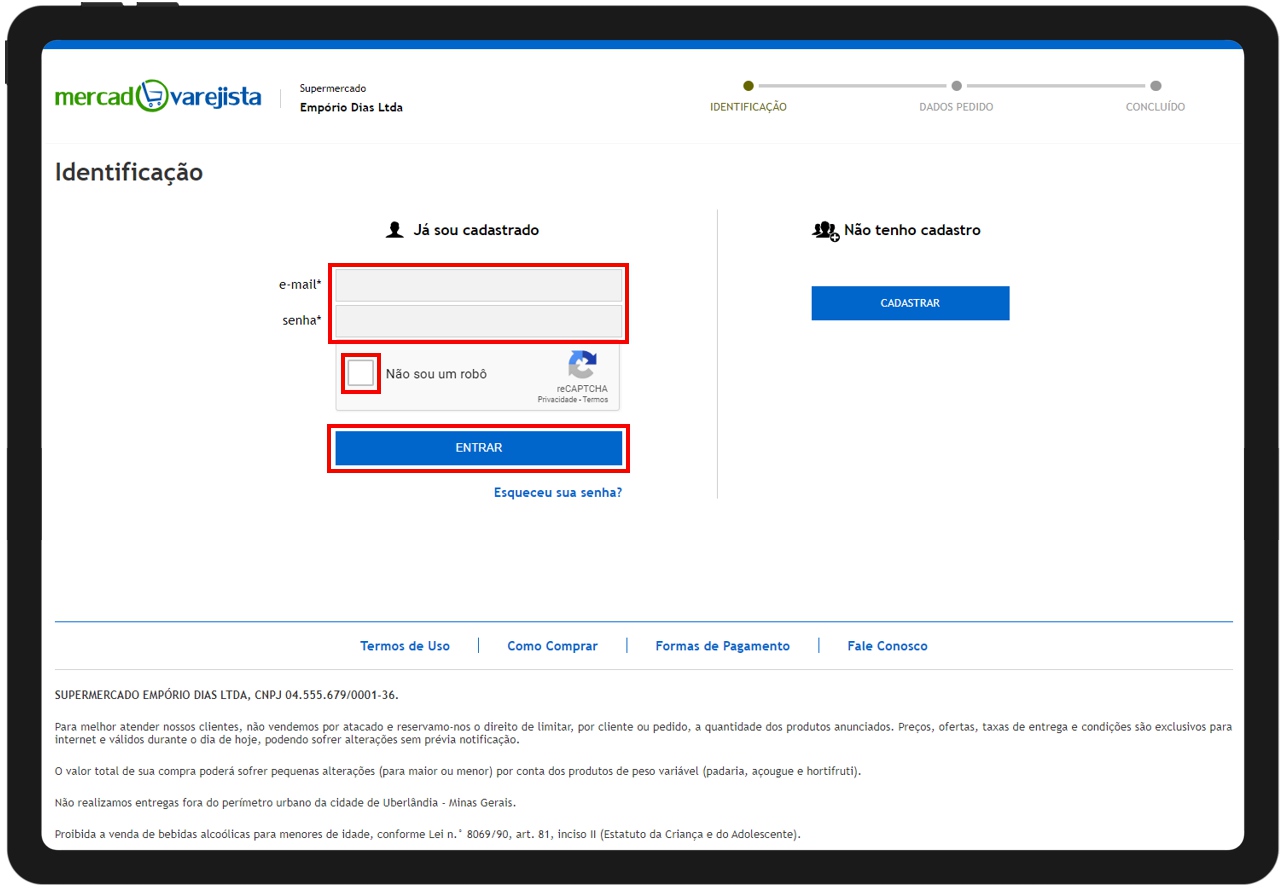
Passo 5) Selecione a opção "Adicionar itens ao pedido"
Caso você tenha algum pedido que possa ser complementado, será exibida uma tela perguntando se você deseja criar um novo pedido ou adicionar itens em algum existente.
Para adicionar itens a um pedido existente, selecione a opção "Adicionar itens ao Pedido" correspondente para prosseguir.
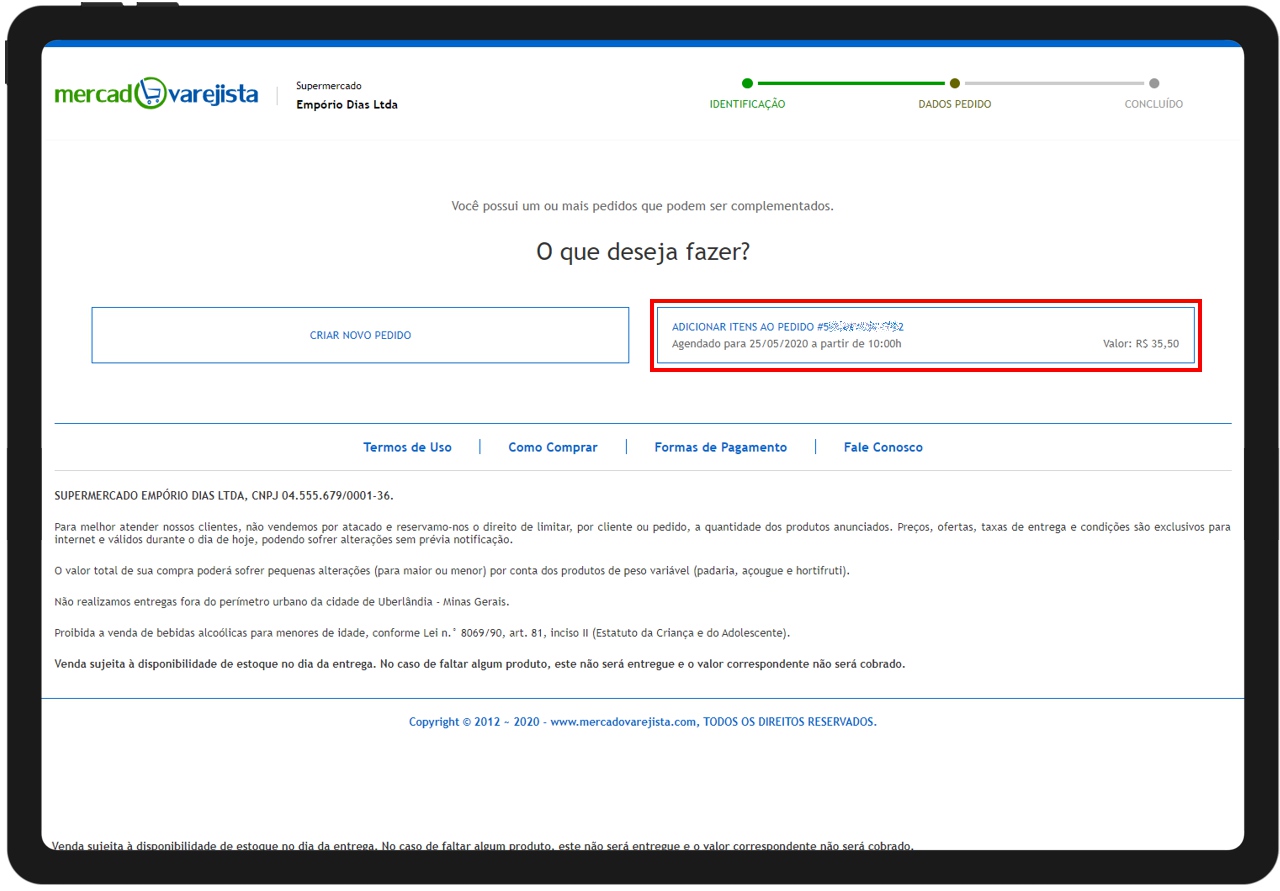
Passo 6) Preencha os dados do pedido
Selecione a forma de pagamento (não serão solicitados os números do seu cartão, apenas a bandeira do mesmo: visa, mastercard, etc), telefone de contato e as observações que desejar para este pedido, como por exemplo: "Gostaria de Frutas maduras; Campainha com defeito, favor bater palmas.", as observações são opcionais, caso não deseje, não é necessário preencher este campo.
OBS: Ao complementar um pedido não será possível alterar o endereço e data de entrega, estes dados serão correspondentes ao pedido original.
Após preencher e conferir todas as informações clique em "Concluir Pedido".
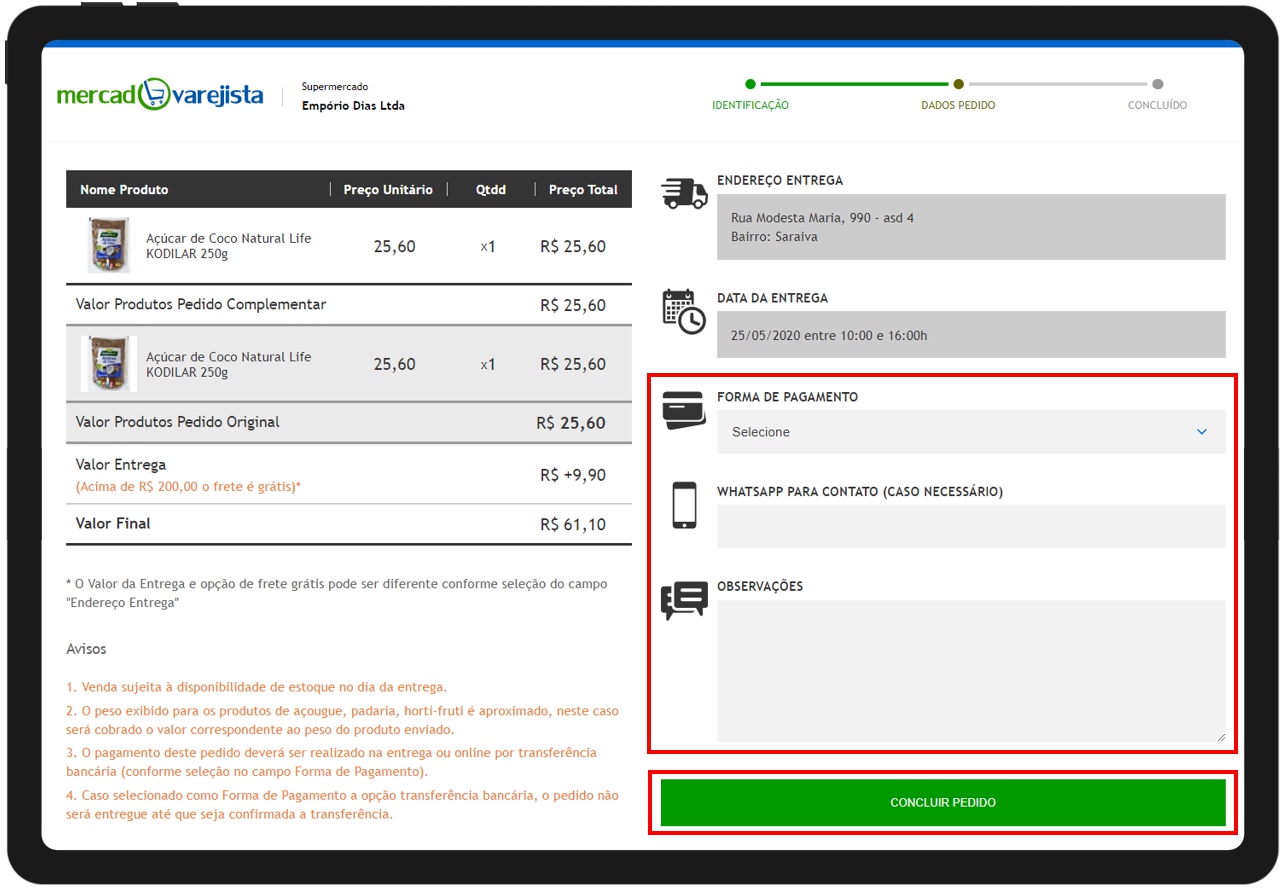
Passo 7) Pedido Concluído
Seguindo os passos acima corretamente seu pedido será criado com sucesso. Para visualizar as informações do pedido criado clique em "Visualizar Pedido".
Caso ainda tenha esquecido de adicionar algum item, você poderá complementar novamente seu pedido até 3 horas antes do horário inicial de entrega selecionado. Para isso, basta seguir novamente os passos descritos nesta página.
Caso tenha criado um pedido por engano basta clicar em "Visualizar pedido" e posteriormente em "Cancelar pedido". OBS: Só será possível cancelar o pedido pelo site caso a separação ainda não tenha sido iniciada, caso contrário é necessário entrar em contato com o supermercado por telefone. Caso cancele um pedido original, todos os pedidos complementares daquele também serão cancelados.
Caso tenha selecionado pagamento via "Transferência Bancária" realize o pagamento para conta indicada na página de fechamento do pedido. Saiba mais sobre Transferência Bancária clicando aqui
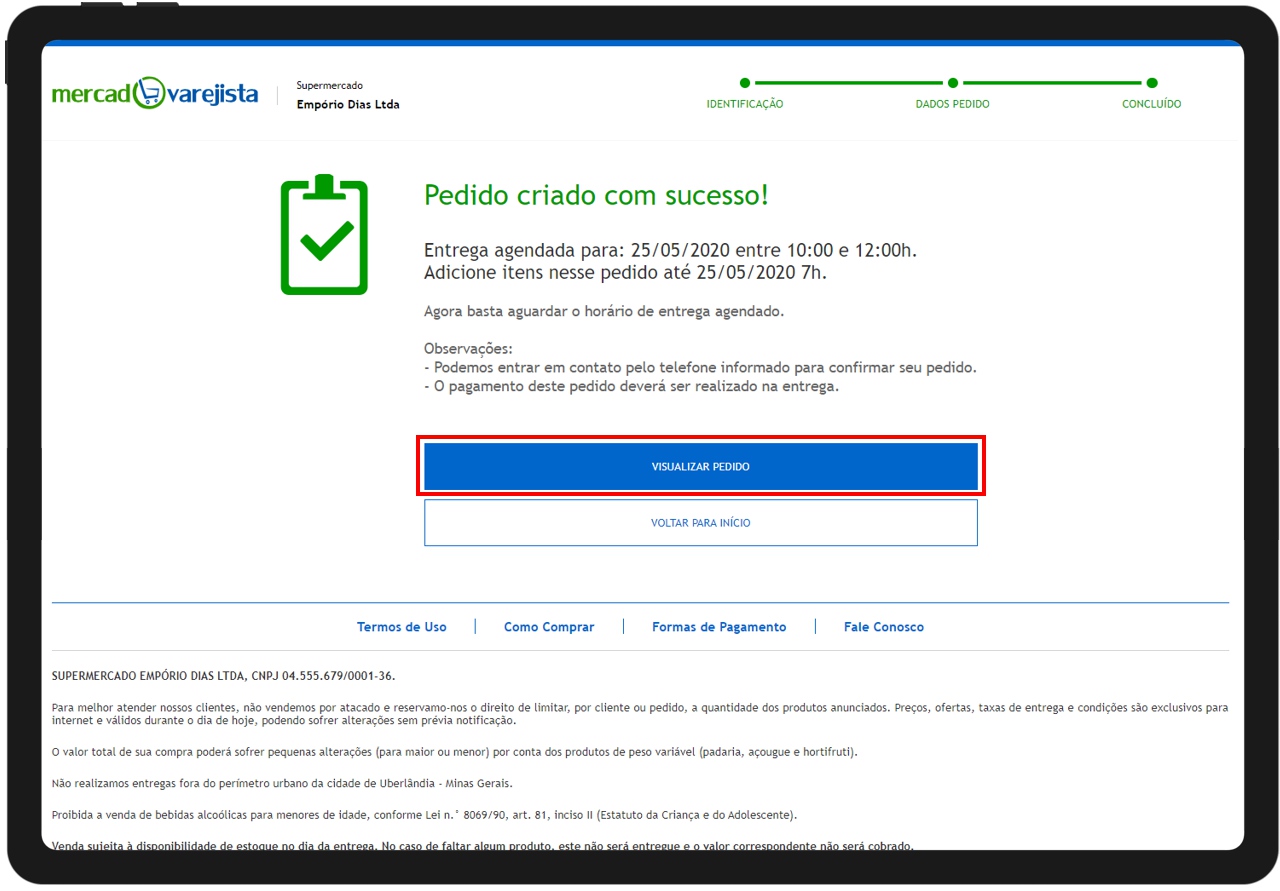
Como adicionar itens pelo Celular e por Tablets Menores
Passo 1) Encontre os produtos desejados
Para iniciar sua compra pesquise pelo produto desejado no campo de busca ou selecione uma categoria.
Para visualizar a lista de categorias, clique no ícone de menu (representado por 3 traços), caso não visualize a lista clique em "Categorias". Para ocultar esta lista, basta clicar novamente no ícone de menu.
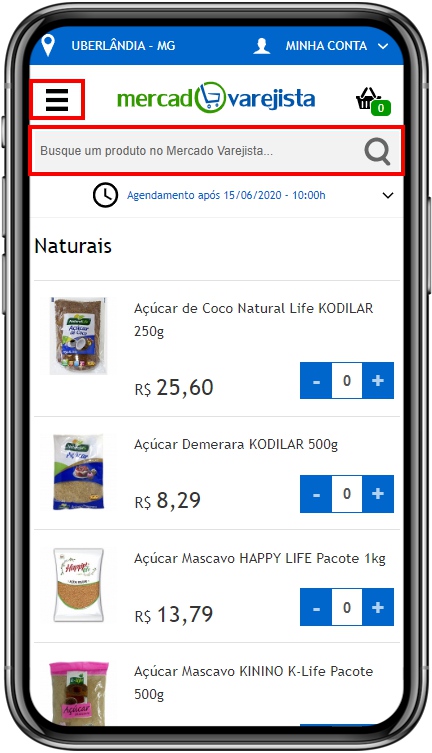
Passo 2) Adicione seus produtos na cesta de compra
Quando encontrar o produto desejado clique no botão "+" para adicioná-lo na cesta de compras.
Você pode alterar a quantidade clicando nos botões "+" ou "-", para remover um item da cesta de compras clique no ícone "X" que aparecerá após adicionar o item. Também é possível adicionar uma quantidade específica clicando no número de itens e digitando a quantidade desejada.
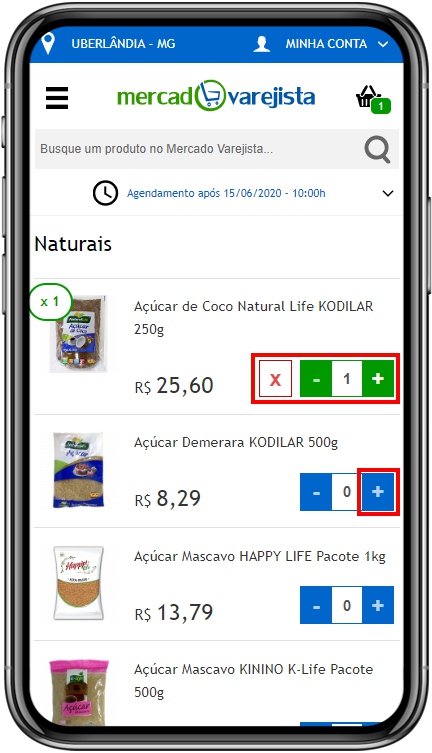
Passo 3) Visualize a cesta de compras
Para visualizar sua cesta de compras clique no ícone da cesta no canto superior.
Nessa área você poderá editar a quantidade dos itens já adicionados, remover um item clicando no ícone "X" na linha do item ou ainda remover todos os itens adicionados clicando em "Esvaziar Cesta".
OBS: Para continuar comprando basta clicar novamente no ícone da cesta de compras.
Após conferir os itens adicionados clique em "Realizar Pedido" para prosseguir com sua compra.
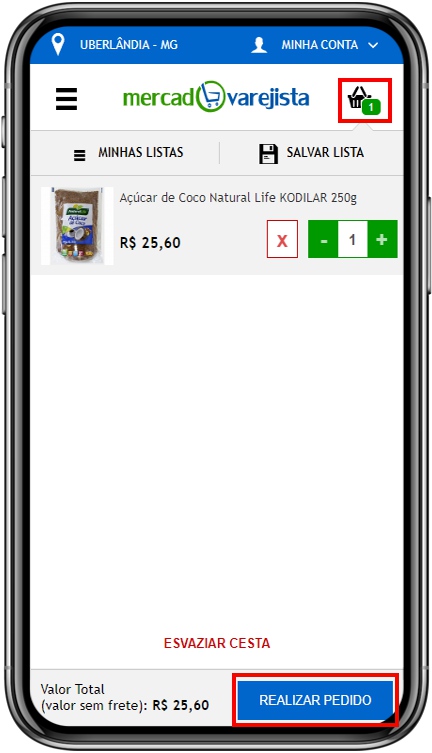
Passo 4) Identifique-se
Caso ainda não tenha feito o login no sistema, será solicitado seus dados de usuário e senha para prosseguir com a compra.
Nessa área preencha os dados de e-mail e senha, clique na caixa "Não sou um robô" e em "Entrar" para prosseguir.
Caso ainda não tenha cadastro clique em "Cadastrar", preencha os campos solicitados e repita o passo 3.
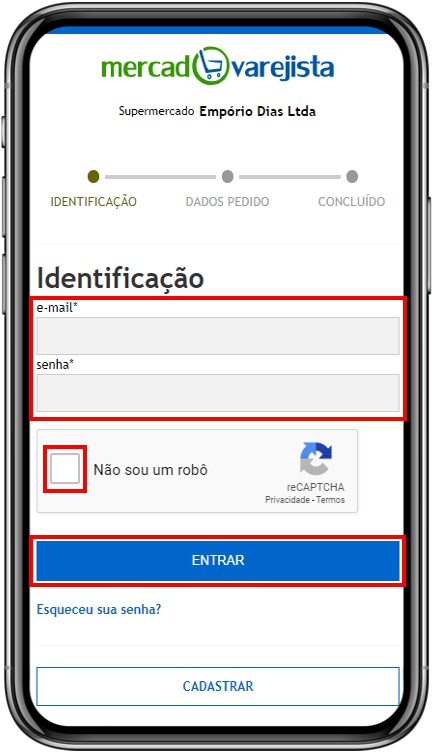
Passo 5) Selecione a opção "Adicionar itens ao pedido"
Caso você tenha algum pedido que possa ser complementado, será exibida uma tela perguntando se você deseja criar um novo pedido ou adicionar itens em algum existente.
Para adicionar itens a um pedido existente, selecione a opção "Adicionar itens ao Pedido" correspondente para prosseguir.
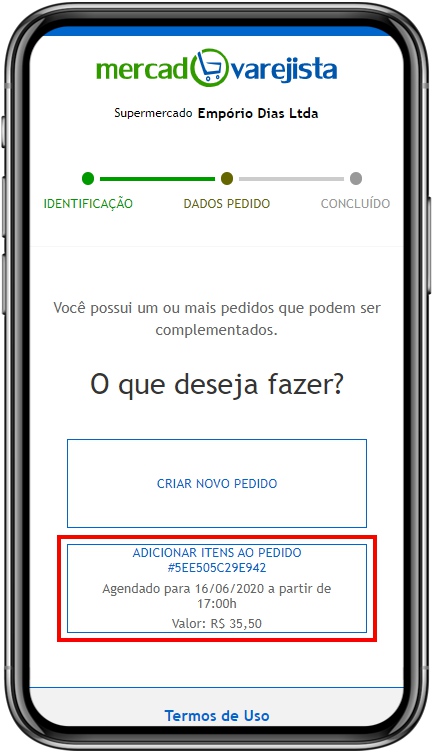
Passo 6) Preencha os dados do pedido
Selecione a forma de pagamento (não serão solicitados os números do seu cartão, apenas a bandeira do mesmo: visa, mastercard, etc), telefone de contato e as observações que desejar para este pedido, como por exemplo: "Gostaria de Frutas maduras; Campainha com defeito, favor bater palmas.", as observações são opcionais, caso não deseje, não é necessário preencher este campo.
OBS: Ao complementar um pedido não será possível alterar o endereço e data de entrega, estes dados serão correspondentes ao pedido original.
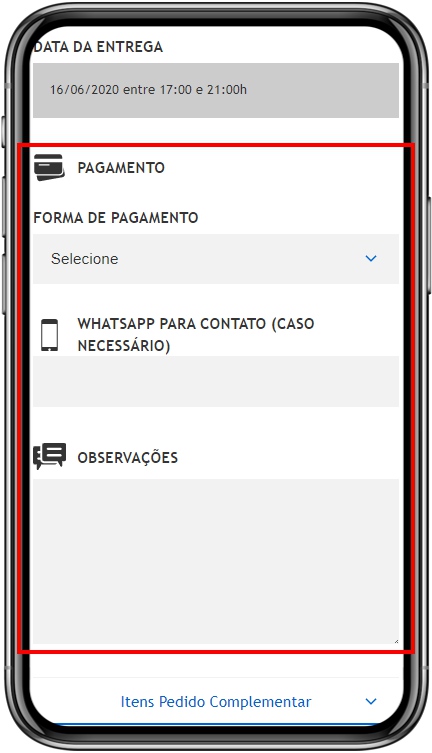
Passo 7) Conclua o pedido
Preencha e confira todos os dados até chegar ao fim da página, então, clique em "Concluir Pedido".
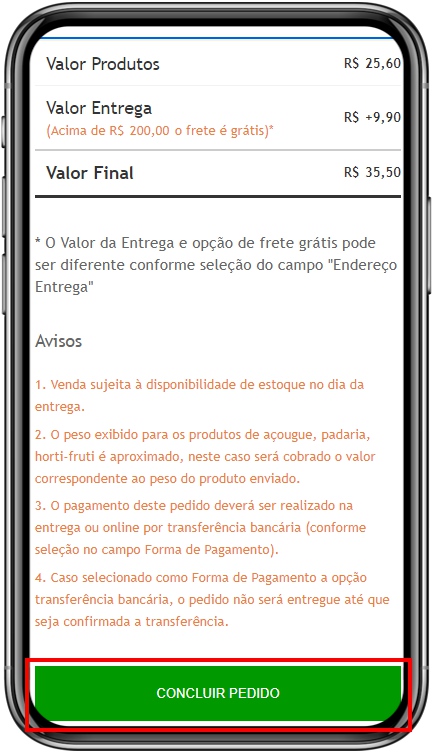
Passo 8) Pedido Concluído
Seguindo os passos acima corretamente seu pedido será criado com sucesso. Para visualizar as informações do pedido criado clique em "Visualizar Pedido".
Caso ainda tenha esquecido de adicionar algum item, você poderá complementar novamente seu pedido até 3 horas antes do horário inicial de entrega selecionado. Para isso, basta seguir novamente os passos descritos nesta página.
Caso tenha criado um pedido por engano basta clicar em "Visualizar pedido" e posteriormente em "Cancelar pedido". OBS: Só será possível cancelar o pedido pelo site caso a separação ainda não tenha sido iniciada, caso contrário é necessário entrar em contato com o supermercado por telefone.
Caso tenha selecionado pagamento via "Transferência Bancária" realize o pagamento para conta indicada na página de fechamento do pedido. Saiba mais sobre Transferência Bancária clicando aqui
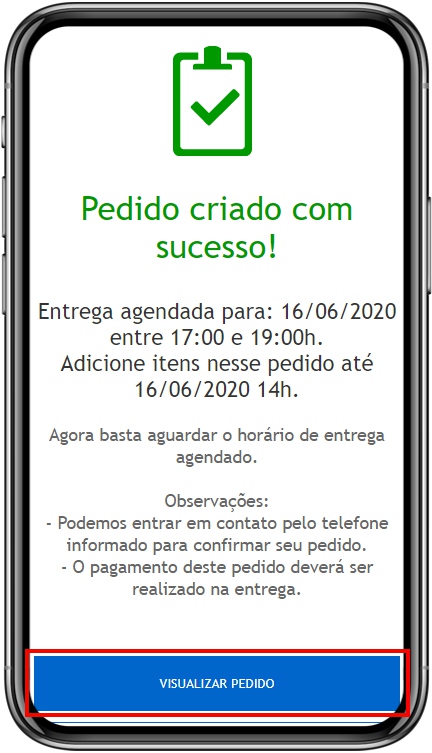
Caso ainda possua alguma dúvida acesse nossa central de Perguntas e Respostas clicando aqui.